В: Проблемы с определением фотоаппарата при подключении.
O: Необходимо проверить (и выслать нам на почту) следующее:
1. Симптомы (что именно не работает).
2. Модель вашего фотоаппарата.
3. Режим работы фотоаппарата (автофокус должен быть выключен, в фотоаппарате должна стоять форматированная карточка, проверьте, подключен ли провод, убедитесь в его исправности).
4. Прислать лог работы программы*.
В: В каком формате получается выходной ролик (после «склейки» фотографий)?
O: JavaScript + HTML. Формат GIF в данный момент не поддерживается нашей программой, как вариант, можно собрать ролик в GIF используя программу Object2VR (платная).
В: Как можно устанавливать размеры получающегося ролика (сделать его больше)?
O: Вы может установить желаемый размер ролика (в пикселях) во вкладке «Экспорт» в разделе «Основное»:

(Во втором поле задается размер увеличенной картинки - при приближении с помощью функции «Zoom»).
В: Как получить 3D-ролик в программе?
О: Для получения ролика вам необходимо:
1. Произвести съемку.
2. Установите необходимое разрешение 3D-фотографии (см. рисунок).
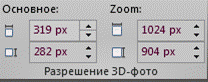
3. Установите разрешение фотографии для функции «Zoom».
Обратите внимание: слишком большой размер приведет к увеличению объема памяти, занимаемого 3D-фотографией на сервере. Но пользователю загружается «зумированная» фотография только с того ракурса, который он увеличивает с использованием функции «Zoom».
4. Выберите формат хранения фотоснимков (рекомендуется JPG).
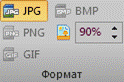
5. Установите уровень качества фотографий (следует выбирать минимальный уровень качества, при котором фотография, на ваш взгляд, выглядит нормально; рекомендуемое качество не более 90%).
6. Когда все требуемые настройки выставлены, нажмите кнопку «Экспортировать» для масштабирования фотографий и сборки скрипта.

7. Посмотреть результат можно с помощью кнопки «Обновить/Открыть в браузере».
8. Все файлы 3D-фотографии, включая файлы JavaScript, файлы стилей, изображений, изображений кнопок, после экспорта располагаются в папке «Output», которая находится в папке текущего проекта («Мои документы\3DmakeR\Папка вашего проекта»).
В: В каких еще программах можно «собирать» 3D-ролики?
O: Можно использовать программу Object2VR. Просто после окончания съемки загрузите в Object2VR фотографии из папки \Images (она находится в «Мои документы\3DmakeR\Папка вашего проекта»).
В: Столик не определяется системой.
O: Возможные причины и варианты решения:
1. Не подключен (поврежден) кабель USB к столику или используется кабель USB с усилителем (запрещено)→Проверить подключение (работоспособность) кабеля и /или заменить кабель на новый (рабочий, требуемой длины и без усилителя).
2. Не исправен разъем USB на компьютере→Использовать другой разъем USB или ПК (не забыть установить драйвер и последнюю версию программы).
3. Драйвер установился некорректно→Переустановить драйвер**.
4. Компьютер не был перезагружен после установки драйвера→Перезагрузить ПК.
В: Столик не определяется программой 3DmakeR, но определяется системой.
O: Возможные причины и варианты решения:
1. Не подключен кабель питания→Проверить подключение (на столике должен гореть светодиод).
2. Не исправен блок питания→Использовать другой аналогичный блок питания (при наличии технической возможности), проверить целостность кабеля питания.
3. Программа 3DmakeR установлена не корректно→Переустановить 3DmakeR***.
4. Не исправна плата управления (если выполнение всех предыдущих пунктов не дало результата)→Обратиться в сервис Rekam.
В: Не удается получить лог программы.
O: Программа 3DmakeR установлена не корректно→Переустановить 3DmakeR***.
В: Слышен звук работы двигателя, но сама платформа не крутится.
O: Возможные причины и варианты решения:
1. Используется вес предмета, превышающий максимально возможный→Снизить вес до приемлемого (см. описание стола).
2. Поддерживающие колеса не отрегулированы (для Т-150 первой модификации. См. рисунок)→Приподнять колеса так, чтобы основной вес приходился на колеса, а не на вал.

3. Не закручена фиксирующая муфта→Выключить столик, снять акриловый диск и закрутить винт, фиксирующий муфту на валу двигателя (см. рисунок).
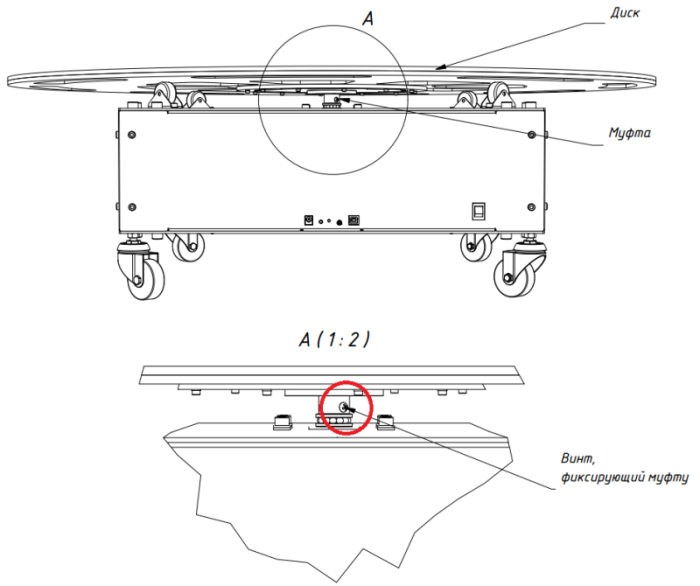
Общие рекомендации по работе:
1. Cтол и ПК должны быть подключены к розетке с заземлением. Это делается так: берется пилот или удлинитель, в него подключаются стол и ПК, пилот включается в розетку с заземлением.
2. Побрызгать антистатиком акриловый диск, для нейтрализации возможного статического электричества (при частом использовании), которое может повредить двигатель вращающий платформу.
3. Кабель USB должен быть без усилителя, и его длина не должна превышать 3 м.
4. Программа 3DmakeR работает с Windows Vista/7/8(x86/x64), под Windows XP программа НЕ работает.
* Краткая инструкция по получению лога:
1. Запустите программу 3DmakeR.
2. Перейдите на вкладку "Опции" и нажмите кнопку "Окно вывода":
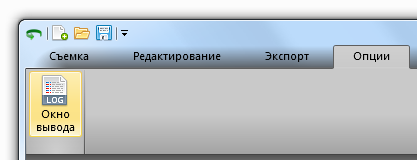
3.Подключите оборудование к ПК проводом USB, включите его в розетку (драйвер http://3d-maker.ru/download/3DmakeR_Driver_Win_Vista_7_8_(x86&x64).zip должен быть установлен).
4. Перейдите на вкладку "Съёмка", нажмите кнопку "Подключить", выберете режим работы камеры и подключите камеру.
5. Попробуйте воспроизвести действие, приводящие к ошибке (запустить съёмку кнопкой «Старт», нажать «Сделать снимок»). Если съёмка не начнётся, или возникнут ошибки с камерой, скопируйте содержимое лога программы и пришлите нам:
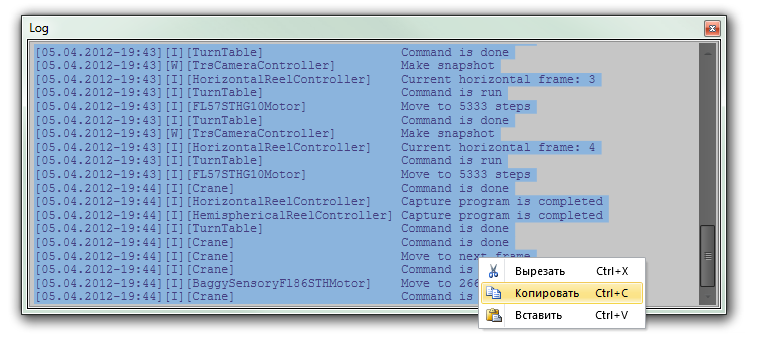
**Переустановка драйвера.
1. Отключить столик от ПК.
2. Удалить старый драйвер.Для этого нужно зайти в «Панель управления»→«Удаление программ». Выбрать нужный пункт и нажать «Удалить». Если таких пунктов несколько, повторить процедуру с каждым.
3. Определить тип операционной системы (32 или 64 бита). Для этого щелкнете правой кнопкой мыши по «Компьютер» в проводнике, выберете пункт «Свойства». В открывающемся окне будет указан тип вашей ОС.
4. Запустить установку драйвера для 32- (либо для 64-) битной системы и следовать инструкциям установщика.
5. Перезагрузить компьютер.
***Переустановка программы 3DmakeR.
1. Удалить 3DmakeR через «Панель управления»→«Удаление программ».
2. Удалить папку с программой 3DmakeR (по умолчанию C:\Program Files (x86)\Rekam\3DmakeR).
3. После этого установить 3DmakeR последней версии (скачать здесь).